01 개발 준비: Selenium / Requests 개발환경 세팅하기
게시글 링크
- 01 개발 준비: Selenium / Requests 개발환경 세팅하기
- 02 블랙보드 게시글 가져와서 출력하기: Selenium 기반 크롤링 엔진 제작
- 02-1 블랙보드 게시글 가져와서 출력하기: Requests, Session 기반 크롤링 엔진 제작
- 03 블랙보드 신규 글 확인하기: MySQL 데이터베이스 연동
- 04 블랙보드 신규 글 알림 기능 제공하기: SMTP 메일링 기능 추가
- 05 정기적으로 작동하게 만들기: Scheduling 기능 추가
- 여태까지 최종 결과물 소스코드 레포
- 06 블랙보드 알림 안드로이드 어플리케이션 만들기: 크롤링 엔진을 Django Rest Framework API 서버로 수정, 서버에 Deploy
- 07 블랙보드 알림 안드로이드 어플리케이션 만들기: Android 앱 개발, API 서버와의 연동
- 07-1 블랙보드 알림 챗봇 서비스 만들기: 카카오톡 챗봇 개발, API 서버와의 연동
- 블랙보드 알림 안드로이드 어플리케이션 결과물 레포
- 블랙보드 알림 챗봇 서비스 결과물 레포
- 블랙보드 알림 API 서버 결과물 레포
시작하며
- 안녕하세요, TaeBbong 입니다.
- 오늘은 나만의 블랙보드 알림 서비스 제작 프로젝트의 첫 단계인 개발환경 세팅을 진행하겠습니다.
- 앞서 프로젝트 소개 글에 설명하였듯 시작 단계는 Selenium 기반으로 작성, 이후 Requests를 활용하여 개발하였습니다.
- 이에 각각의 개발환경을 미리 세팅하여 준비하겠습니다.
단원 목표
- Selenium 설치, ChromeDriver을 사용할 수 있다.
- Requests 모듈 설치, Session과 함께 Requests를 사용할 수 있다.
Selenium, 셀레니움이란?
Selenium은 웹 테스트 자동화를 위한 툴입니다.- 기본적으로는 웹 서비스를 개발하며 테스트를 실제 유저가 하는 것처럼 진행하기 위해 사용합니다.
- 실제 브라우저를 열어 웹 페이지를 탐색하고 버튼을 누르거나 값을 입력하는 등 진짜 유저가 웹을 사용하는 것처럼 만들 수 있어 유용합니다.
- 그러한 특징은 웹 크롤링에도 활용할 수 있어서 프로그램이 실제 유저처럼 웹을 탐색하며 데이터를 수집하도록 제작할 수 있습니다.
- 그로 인해
requests등의 모듈보다 훨씬 쉽고 유동적으로 데이터를 가져올 수 있습니다. - 우리는 후자의 활용법을 사용해
Selenium으로 블랙보드의 데이터를 가져올 수 있도록 할 것입니다.
왜 이번 프로젝트에서 Selenium을 사용하나요?
- 물론 실제 브라우저를 작동시킨다는 것에서 알 수 있듯 리소스 사용량이 훨씬 많습니다.
- 그에 따라 속도 저하는 물론
서버에 배포하는데 있어 전혀 적합하지 않습니다. - 게다가 대부분의 서버 OS로 채용되는
리눅스환경에서는headless option(브라우저를 열지 않고 작동하는 모드)을 사용하지 않으면 작동되지 않습니다. - 그러한 단점들이 분명히 있음에도
Selenium을 사용하는 이유는로그인등의 기능을 간편하게 자동화 할 수 있기 때문입니다. 로그인과 같이 웹을 탐색할 때 제약사항이 되는 부분들은 대부분Selenium으로 극-복 할 수 있습니다.- 때문에 입문자들은
Selenium으로 적절히 웹 크롤링에 대한 개념을 익힐 수 있고, 이후session을 활용한requests모듈을 사용해 로그인 등의 기능을 직접 개발하여 자동화 할 수 있습니다.
Selenium 설치하기
- 이제 Selenium을 설치해보겠습니다!
- Pycharm
- Pycharm 환경에서는 File -> Setting -> Project Intepreter(windows) / Pycharm -> Preference -> Project Intepreter(mac)으로 이동합니다.
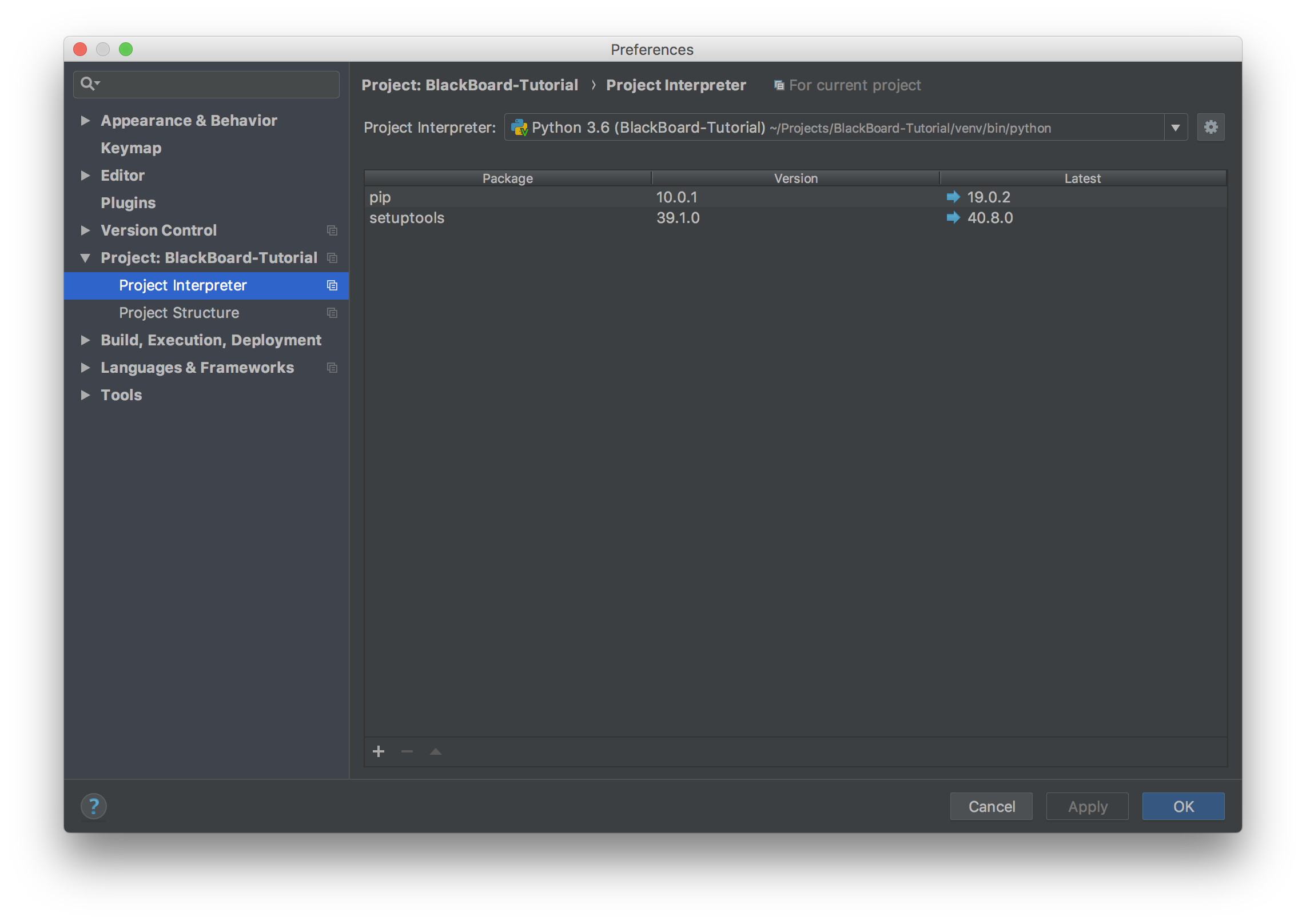
- 여기서 selenium을 검색, 설치합니다.
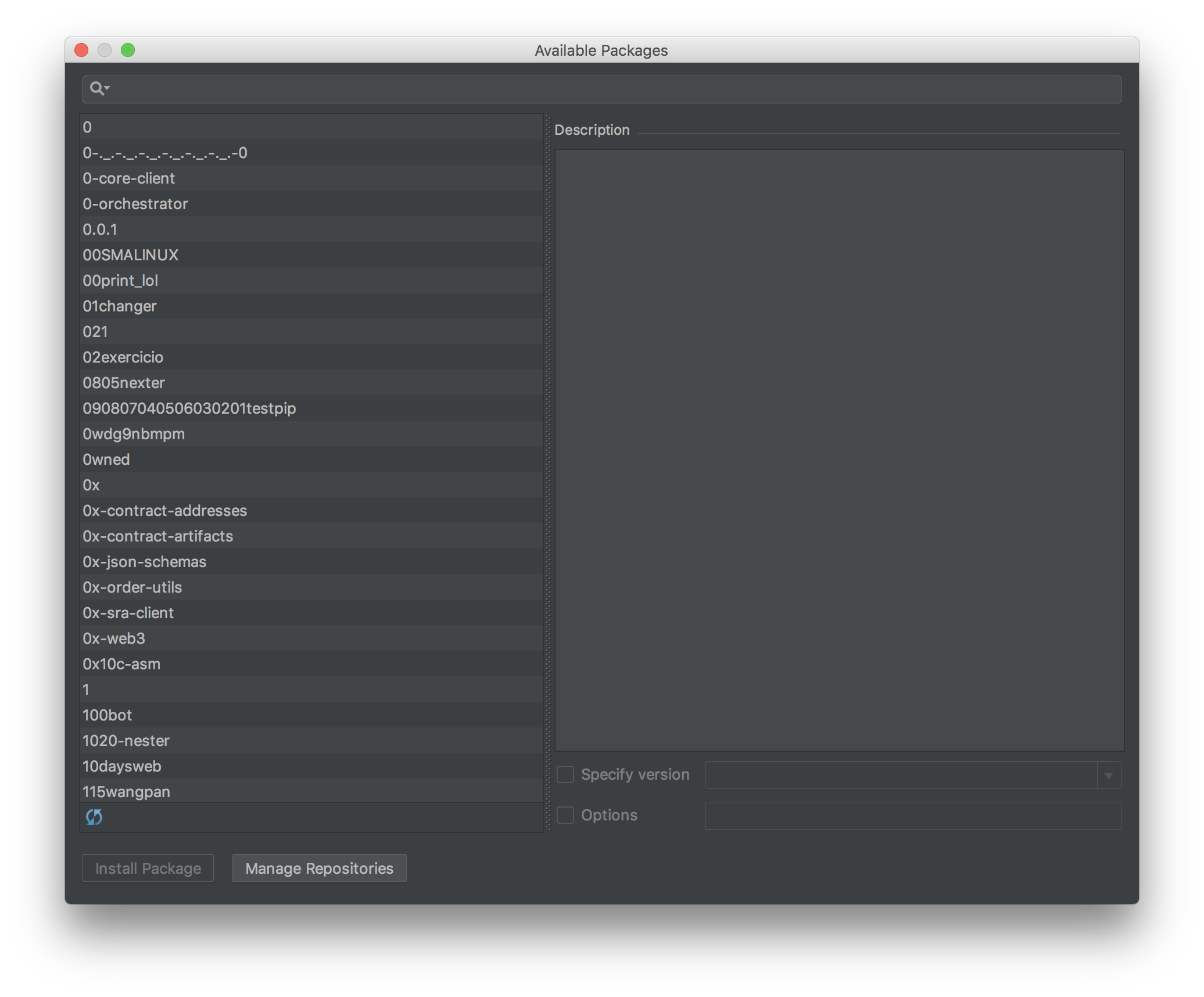
- 설치가 완료 되었습니다!
- CLI
- Command Line Interface 환경의 경우 다음 명령어를 터미널에 입력합니다.
1 | $ pip install selenium |
- 추가적으로 설치해두면 이후 좋은 라이브러리는 다음과 같습니다.
1 | bs4 |
ChromeDriver 다운로드
- Selenium이 실제 브라우저를 작동시키기 위해서는 웹 브라우저 드라이버 실행파일이 필요합니다.
- 대표적으로 사용하는 드라이버는 역시
ChromeDriver입니다.
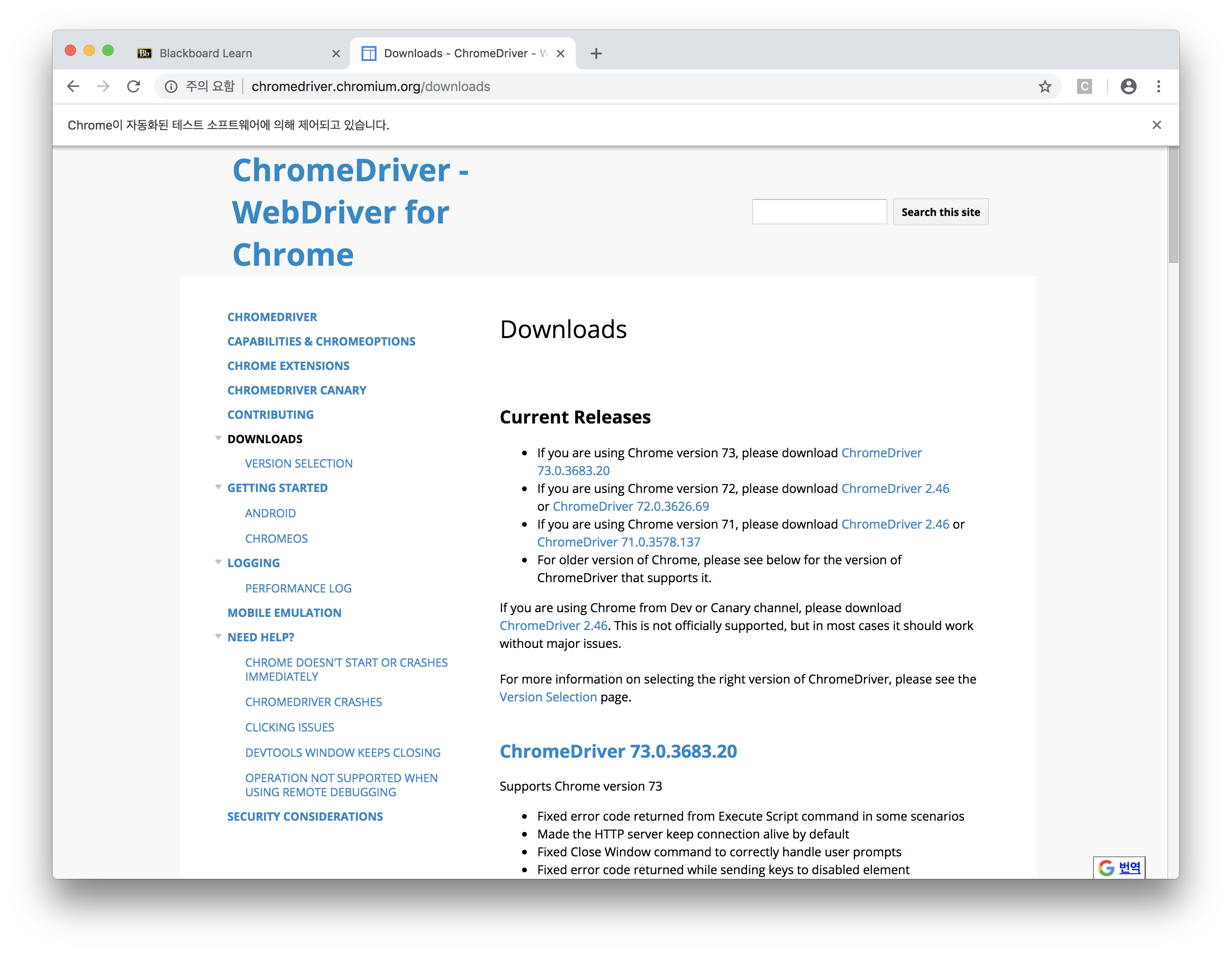
- 다음 링크에 이동하여 각자의 OS에 맞는 드라이버를 설치합니다.
- ChromeDriver
- 다운로드 되었으면, 해당 파일은 본인이 코드에서 접근하기 좋은 주소에 이동시킵니다.
- ex) C:, /Users/user_name/
- 제가 본 프로젝트에서 드라이버를 저장한 위치는 다음과 같습니다.
1 | /Users/TaeBbong/Projects/BlackBoard-Tutorial/ |
Selenium + ChromeDriver 작동 테스트
- 여기까지 세팅한 내용들이 잘 작동하는지 확인해보겠습니다.
- 프로젝트 폴더에서 Python 파일을 생성합니다.
- 이후 다음과 같은 코드를 작성해봅시다.
…/BlackBoard-Tutorial/crawl-demo.py
1 | from selenium import webdriver # 모듈 불러오기 |
- 실행하면 다음과 같이 크롬이 열립니다.
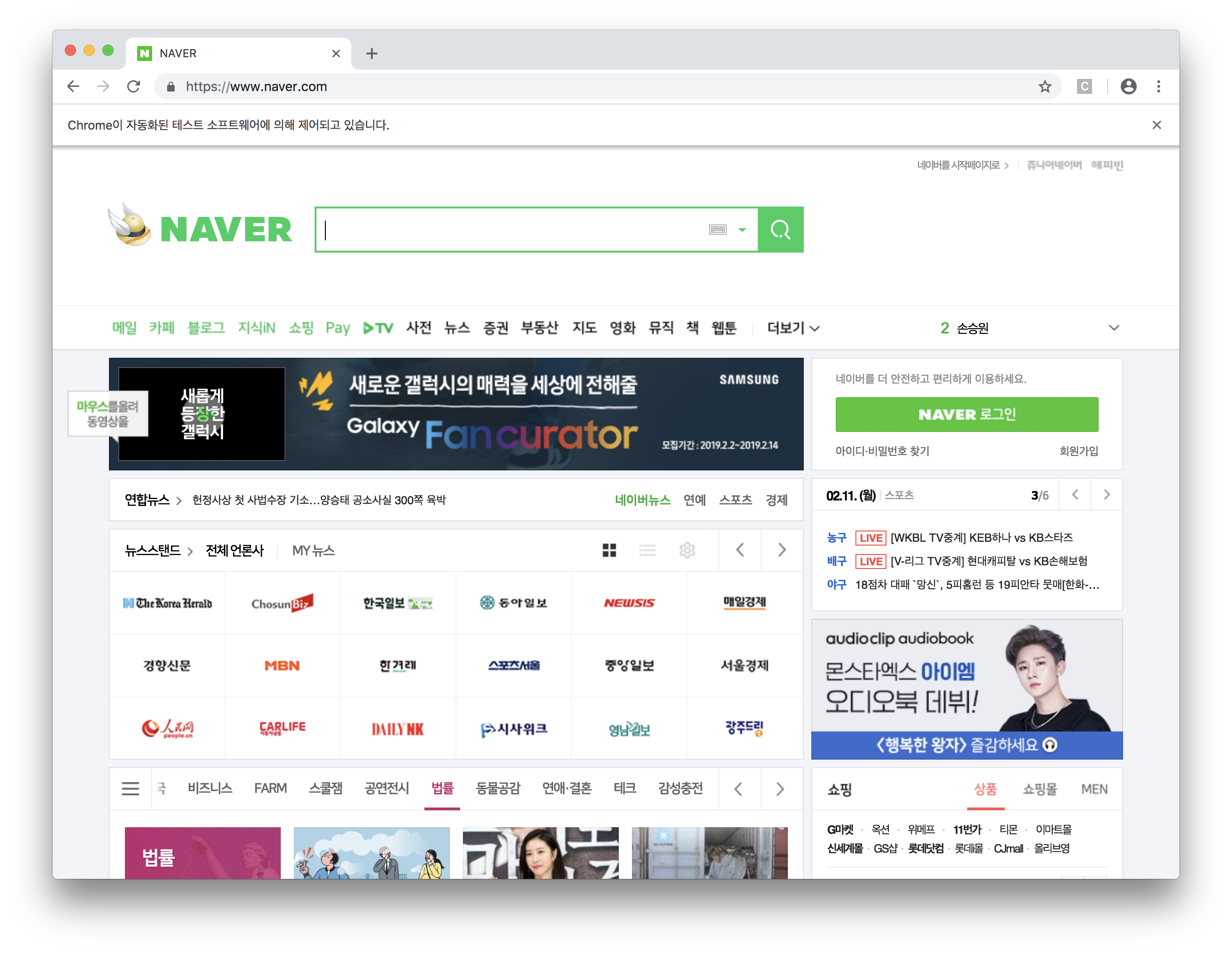
- 코드는 주석으로 충분한 설명이 되었을거라 믿습니다:)
마치며
- 이렇게 이번 시간에는 Selenium을 설치하고 테스트 하는 것까지 하였습니다.
- 다음 포스트부터 본격적으로 프로젝트 개발을 시작하겠습니다:)
01 개발 준비: Selenium / Requests 개발환경 세팅하기
https://taebbong.github.io/2019/02/11/2019-02-11-blackboard01-post/